윈도우 동영상 화면 녹화 별도의 프로그램 없이 되는 거 알고 계셨나요? 윈도우 기본 설정 하나로 단축키를 활용해 동영상 캡처하는 방법에 대해 알려드리려고 하는데 윈도우10 기준으로 화면 녹화 캡처 방법 이미지로 쉽게 설명드리겠습니다.

윈도우10 화면 녹화 방법 (단축키)
윈도우 화면에서 원하는 장면이나 영상을 저장하고 싶을 때 스크린 화면을 녹화하는 기능을 윈도우에서는 기본 기능으로 제공하고 있습니다.
컴퓨터 전체 화면을 녹화할 수도 있고, 누구나 무료로 별도의 소프트웨어 설치도 필요 없습니다. 게임 영상을 녹화할 때도 매우 유용하게 사용할 수 있습니다.
윈도우 녹화 프로그램을 검색하면 너무 많은 자료들이 나오는데 믿을 수 있는 윈도우10의 기본 기능을 활용하여 보시기 바랍니다.
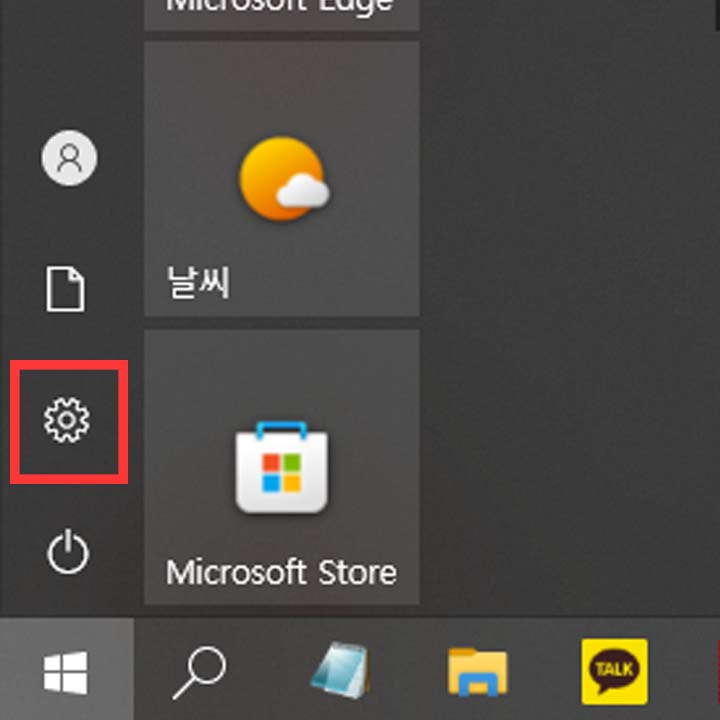
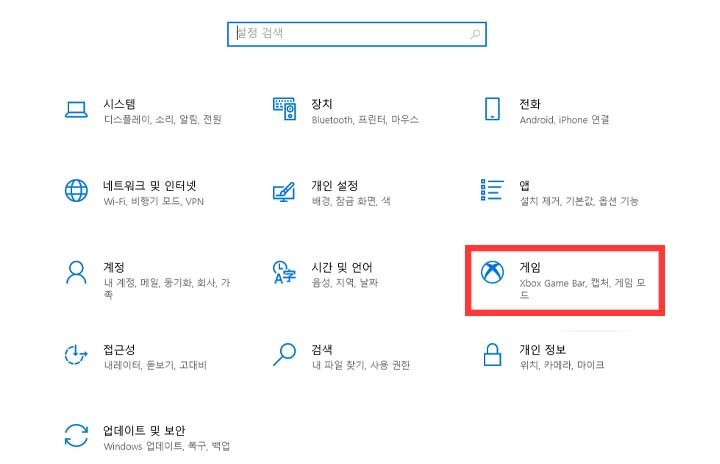
1. 윈도우 화면 좌측 하단 설정을 들어갑니다.
2. 게임 (Xbox Game Bar, 캡처, 게임 모드) 보이시나요? 여기에 윈도우 화면 녹화 기능이 있습니다. 클릭!
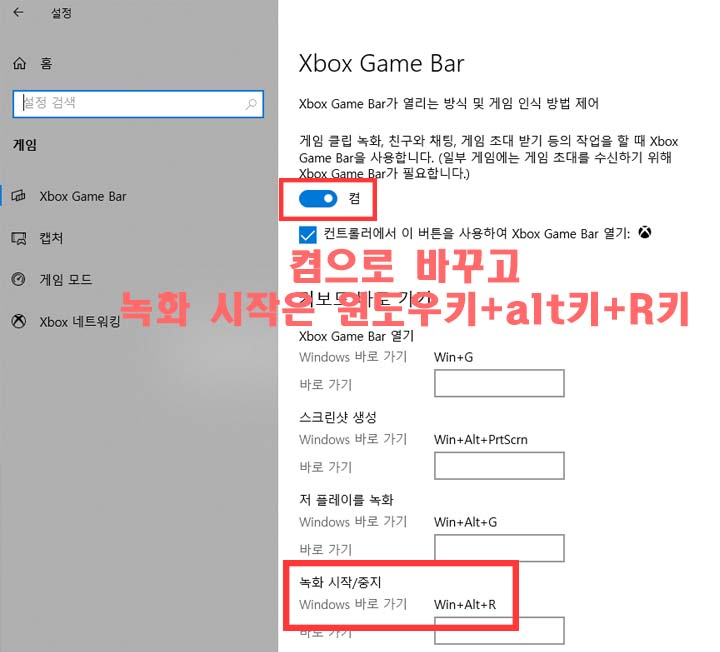
3. Xbox Game Bar를 활성화 시킵니다. 켬으로 바꿔주세요.
아래 컴퓨터 화면 녹화 단축키들이 나옵니다.
- Xbox Game Bar 열기: Win + G
- 스크린샷 생성: Win + Alt + PrtScn
- 저 플레이를 녹화: Win + Alt + G
- 녹화 시작/중지: Win + Alt + R
원하는 동영상 등 녹화 장면에 위 단축키 윈도우키+알트키+R을 누르시면 우측 상단에 녹화시작 표시가 나옵니다.

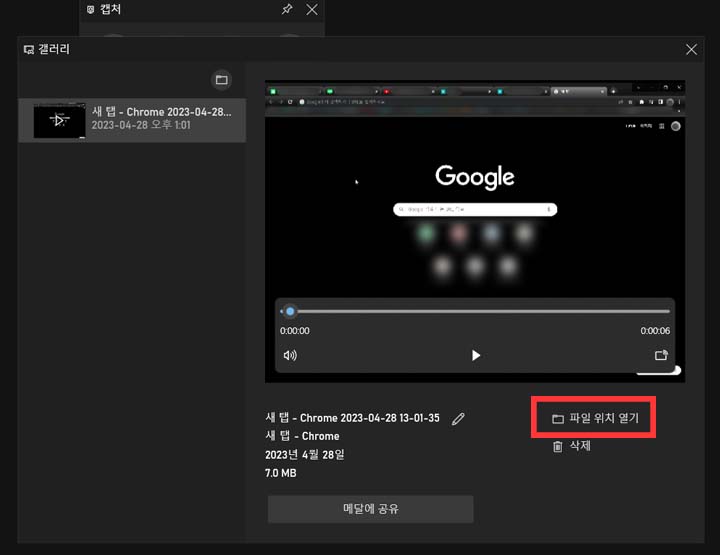
4. 자, 이제 녹화를 정지하셨다면 파일을 확인하러 가보셔야겠죠?
- 단축키 윈도우키+G를 눌러 Xbox Game Bar를 들어가 주세요. 위 3번 화면이 나오는데 내 캡처 보기 클릭!
5. 갤러리에 녹화캡처한 영상파일이 보입니다. 파일 위치 열기 클릭!
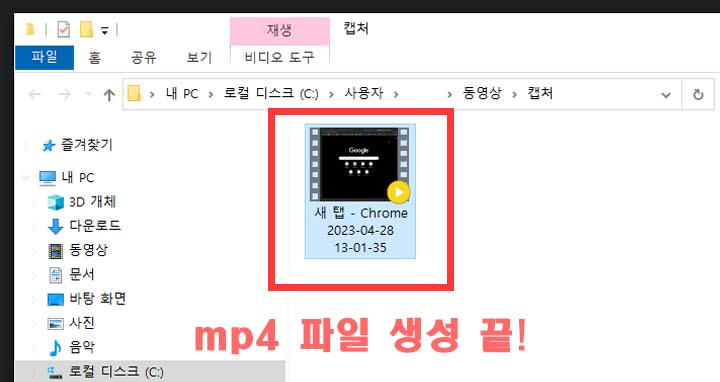
6. 파일 위치 열기에 들어가면 mp4파일로 동영상이 캡처된 것을 확인하실 수 있습니다.
- 캡처 동영상 파일 위치는 내PC>로컬디스크(C)>사용자>이름>동영상>캡처
윈도우 화면 녹화 간단하죠? 이밖에 캡처 관련 궁금한 점이나 Xbox게임바에 대해 궁금하시면 아래 더 많은 해결방법들이 나와있으니 참고해 보셔요.
Windows에서 Xbox Game Bar 문제 해결 | Xbox Support
Windows 10의 Xbox Game Bar 문제에 대한 문제 해결 팁을 확인하세요.
support.xbox.com
윈도우 동영상 캡처를 별도의 소프트웨어 설치 없이 윈도우 기본 Xbox 게임바 기능으로 화면 녹화를 할 수 있습니다. 방법이랄 것도 없이 너무 간단하고 쉽습니다.
지금까지 스크린 화면 캡처와 마찬가지로 종종 필요한 윈도우 동영상 화면 녹화 방법이었습니다. 끝.
윈도우10 컴퓨터 화면 폰트 글자 크기 조절하는 방법
윈도우10 컴퓨터를 사용하다 보면 가끔 글자 크기가 너무 크거나 작다고 느껴지신 경험 다들 있으실 텐데요. 보통은 해상도 조절로 하실 수도 있지만, 해상도를 떨어뜨리지 않고 윈도우 글자 폰
palantir.tistory.com
넷플릭스 요금제 가격 정리 (feat. 유플러스 넷플릭스 할인)
넷플릭스에서 계정공유 금지를 남미 일부 국가와 미국에서 시행한 이후 가입자수가 급증했다는 뉴스가 있었습니다. 아직 한국에서는 정확한 날짜 언급은 없습니다만 대부분 계정을 공유해서
palantir.tistory.com
Windows에서 PC 성능을 개선하는 팁 - Microsoft 지원
PC의 속도가 느린 경우, 다음 제안 사항을 따르면 작업 속도가 빨라질 수 있습니다. 팁은 순서대로 나열되어 있으므로 첫 번째 작업을 시작하고, 도움이 되었는지 확인한 후, 도움이 되지 않았으
support.microsoft.com
'IT정보' 카테고리의 다른 글
| 버스 공공와이파이 무료 사용 방법 (feat. 공공와이파이 보안) (1) | 2023.06.05 |
|---|---|
| 춘식이 키즈폰 요금제 변경 및 부가서비스 해지 방법 (0) | 2023.05.26 |
| 카카오톡 PC버전 다운로드 (PC카카오톡 설치) (0) | 2023.04.03 |
| 구글지도 로드뷰(구글맵 로드뷰) 보는 법, 날짜 바꾸는 법 (1) | 2023.03.28 |
| adobe acrobat reader dc 다운로드 및 설치 방법 (McAfee) (0) | 2023.03.06 |










댓글